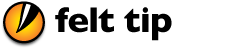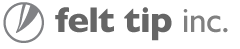ヘルプブック
目次
ファイル形式
Sound Studio は以下のファイル形式をサポートします:
| 形式 | 拡張子 | 備考 |
|---|---|---|
| AAC (m4a) | .m4a, .m4b, .mp4 | AACエンコーディングを利用したMPEG-4オーディオファイル。 iTunesに対応。iTunes推奨のロッシーエンコーディングフォーマット。 |
| ADTS AAC | .aac | Audio data transport stream with AAC data. |
| AIFF Audio | .aif, .aiff | Audio Interchange File Format。主にMacでの非圧縮オーディオに利用される。 iTunesに対応。 |
| AIFF-C Audio | .aif, .aifc | Audio Interchange File Format with Compression。 IMA 4:1を含むファイル圧縮をサポート。 |
| Apple Lossless | .m4a | Apple Lossless audio encodingを利用したMPEG-4オーディオファイル。iTunesに対応。 |
| Core Audio Format | .caf | 32 ビット浮動小数点フォーマットでオーディオを保存する際の推奨フォーマット。 |
| NeXT/Sun Audio | .au | 過去のオーディオのスタンダード |
| MP3 Audio | .mp3, .mpg3, .mpg, .mpeg, .mp2 | MPEG-1 Layer 3 audio file. iTunesに対応。ロッシーエンコーディングの中でも最も使われている フォーマットで、インターネット経由で送る際の推奨フォーマット。保存には"LAME"フレームワークが必要。 |
| Ogg Vorbis | .ogg | オーディオのロッシーエンコーディングにおける無料スタンダード |
| System 7 Sound | Sound Studio では読み込みのみ可能。オーディオデータは全てリソースフォークに入る。 | |
| Tab-delimited Text | .txt | Sound Studio では書き出しのみ可能。データ解析アプリケーション等に使われる、とても大きなファイルに出力。 |
| Wave Audio | .wav | Windows PCに多いファイル形式。 |
環境設定
一般設定
再生時に波形をスクロール:これをチェックした場合、緑色の再生マーカが右端まで達した後、ウインドウが自動的にスクロールし続けます。波形の他の位置まで手動でスクロールすることもできます。 このオプションをオフにすれば、自動的にスクロールしなくなります。
開いているファイルがない場合、新規ファイルを作成:Dock 内のアプリケーションアイコンをクリック、または Finder からアプリケーションアイコンをダブルクリックして立ち上げたとき、他に開かれているファイルがなければ、自動的に新しいファイルを作成します。
デフォルト表示倍率:新しくファイルを開いたり作成したりするときの水平方向倍率を設定します。
作業ディスク:録音・加工のためのオーディオデータなど、Sound Studio が一時的に使用する作業ファイルを、ファイルシステムのどこに保存するかを設定します。理想的には、高速で空き容量の大きなハードディスクに設定すべきです。オーディオはサンプルレート 32 ビットの浮動小数点データとして保存されますが、このデータはとても大きなものとなります。1 時間のステレオ、44.1 kHz オーディオは、1.2 GB のハードディスク領域を使用します。無制限の取り消しをサポートするため、すべての変更操作がディスクに保存されるので、ファイルを閉じるか Sound Studio を終了するまで、編集やフィルタの適用を行うごとに、作業ディスクは消費されていきます。初期状態では、システムディスクの "tmp" ディレクトリに作業ディスクは設定されます。
オーディオ設定
デフォルトでは、Sound Studio はオーディオ入出力ハードウェアについて、システム環境設定の設定を使用します。Sound Studio では別のハードウェアを入力・出力に割り当てたり、各装置が使用するチャンネルを設定できます。
ほとんどのコンピュータにはオーディオ装置が内蔵されており、これらは "内蔵オーディオ" と表示されます。他のオーディオハードウェアを組み込んだり、USB や FireWire オーディオ機器などを接続している場合は、それらを環境設定から選ぶことができます。ここでの設定は Sound Studio を使うときだけに関係するので、ある装置を Sound Studio でオーディオ再生用に設定していても、他のアプリケーションからは別の装置を使えます。
入力コラムは、オーディオ録音やキャプチャ用ハードウェアを設定します。出力コラムは、オーディオ再生用ハードウェアを設定します。最初の 2 行で装置とソースとを設定します。ソースは装置が使用できるポートが通常設定されます。装置によってはポートがひとつしかない場合もあり、この場合はポップアップボタンを変更できません。
左右チャンネル設定は、Sound Studio の左右チャンネルと装置のチャンネルとをマッピングします。Sound Studio は入力装置から最高 2 つのチャンネルを同時に録音できます。再生時にはファイル中の各トラックを、それぞれのパン設定によりミックスダウンし、できあがったステレオミックスが、出力デバイスとして選んだチャンネルに送られます。
入力から出力までプレイスルーする:この設定をオンにすると、入力されているオーディオをオーディオ出力から再生します。ハウリングについての注意 : スピーカとマイクロフォンとがお互いに近すぎると、ハウリングを生じることがあります。プレイスルーはコンピュータを通して録音をモニタできるので便利です。レベルが適正であるか、 接続が正しく行われているかを確認できます。
Audio MIDI 設定を開く:このオプションは、コンピュータに接続しているオーディオ機器を設定するため、アップルが提供しているアプリケーション、"Audio MIDI 設定" を開きます。これを用いてサンプルレートの初期値や機器のフォーマットを設定できます。これは標準よりも高いサンプルレートで録音する場合には重要です。Sound Studio ではハードウエアとファイルのサンプルレート間にミスマッチがあった場合も、オーディオの再サンプルを行うことで、作業を続けることは可能です。
カラー設定
メイン波形ビュー、マーカ、グリッドなどの色を変更できます。これらをデフォルトの設定に戻すこともできます。
キーボードショートカット
|
|
| |||||||||||||||||||||||||||||||||||||||||||||||||||||||||||||||||
オーディオを制御するキーは次のように割り当てられています。スペースバーまたは 0 キーでオーディオ再生の開始・終了を、エスケープキーは停止、リターンまたはピリオドキーでファイルの先頭へジャンプします。再生中に 1 キーを押せば巻き戻し、2 キーを押せば早送りを行います。ループ再生を行うかどうかは 4 キー(トグル動作)で、3 を押せば録音を開始します。
左右の矢印キー(←→)でカーソルが移動します。上矢印(↑)キーまたはリターンキーでファイルの先頭へジャンプします。下矢印キー(↓)でファイルの末尾へジャンプします。option + 左矢印(option - ←)で前のマーカに、option + 右矢印(option - →)で次のマーカにジャンプします。シフトキーを押しながら上記キーを組み合わせれば、選択部分の作成や選択部分の拡大を行うことができます。
波形ビューを手早く切り替えたい場合、Q キーで先頭または選択部分の左端に、W キーで末尾または選択部分の右端を表示します。R キーで倍率を縮小、T キーで倍率を拡大、E キーで直前の倍率に戻すことができます。
編集については、delete または backspace キーでオーディオの選択部分を削除します。Enter または M キーで、カーソル位置または再生ヘッド一にマーカを作成します。9 キーでミックスペーストダイアログを表示します。
エフェクトのフィルタを適応するには次のようなキーが割り当てられています:"A" キーで音量、D はフェードイン、F はカスタムフェード、G はフェードアウト、X はダイナミクスエキスパンダ、alt - X はノイズゲート、C はコンプレッサです。
ファイルメニュー
ファイルメニューではファイルまたは書類全体を扱います。
新規作成
新規作成コマンドは、デフォルトのサンプルレート 44.1 kHz、サンプルサイズ 16 ビット、2 トラック(ステレオ)の、空のオーディオ書類を作成します。新規書類はいつでも録音可能です。
新規書類を作成後、オーディオメニューにある "サンプルレート変更" コマンドでサンプルレートを変更できます。"モノラルにミックスダウン" コマンドを使えばモノラル書類に変更できます。"サンプルサイズ" サブメニューでサンプルサイズを変更できます。
サンプルレートとチャンネル数(ステレオかモノラルか)とは、オーディオサンプルが利用するディスク空き容量に影響します。高いサンプルレートは同じ継続時間(デュレーション)のオーディオデータでも、 多くのディスク容量を使用します。ステレオではなくモノラルを選べば、必要なディスク容量は半分ですみます。
サンプルサイズの設定は、ファイルを保存時だけに影響します。オーディオ書類を開いている間、Sound Studio はオーディオデータを 32 ビット浮動小数点データとして扱います。詳細については "サンプルサイズ" の項目を参照してください。
新規モノラルファイル
1チャンネル書類を作成します。話し言葉の録音に最適です。
開
"開く" コマンドは、Sound Studio が読み込むディスク内の ファイルを選択します。ファイルシステムから Sound Studio アプリケーションにファイルを移動する役割をするともいえます。ファイル形式については ファイルメニュー のリストを参照してください。
"最近使った項目を開く" サブメニューは、Sound Studio が最近開いたファイルを 10 個表示します。
保存
"保存" または”選択部分を別名で保存”コマンドでは、さまざまなファイル形式とオプションから選ぶ事が出来ます。詳細は ファイルメニュー のファイル形式リストを参照してください。”選択部分を別名で保存”コマンドでは、使用中の書類の形式およびオプションはそのまま維持されます。
最後に保存した状態に戻す
"最後に保存した状態に戻す" コマンドは使用中の書類を、それが最後に保存されたときの状態に戻します。
情報を見る
iTunes メタデータ、ID3 タグデータに含まれるアーティストやアルバム、ジャンルその他の音楽情報を編集できます。iTunes で使用されるカバーアートワークや歌詞その他多くのタグも編集できます。Sound Studio はバージョン 2.2、2.3、2.4 形式の ID3 タグの読み込みと、MP3、AIFF、AIFF-C、WAV 形式でのバージョン 2.2 タグの書き出しとをサポートしています。MPEG-4 AAC および Apple Lossless(m4a)ファイルの iTunes メタデータもサポートしています。
追加するアートワークは JPEG または PNG 形式である必要があります。Finder で画像ファイルをアートワークボックスにドラッグしたり、Sound Studio ファイル間でドラッグしたり、ボックス中で配置を変えることができます。
Podcast を作成したいのであれば、アーティストフィールドに自分の名前を入れ、アルバムフィールドには Podcast の名前を入れることを忘れないようにしましょう。
"BPM 用タップ" ボタンを使用すれば、再生中に規則的なリズムでビートを刻みます。これは 4 ビートの BMP を示しており、これをもとにさらに正確なビートを付け加えることができます。リセットするには約 2 秒間ビートをオフにします。
編集メニュー
編集メニューは、テキストやオーディオサンプルデータの選択部分を操作します。オーディオデータにしか適用されないコマンドもあります。コマンドのうちいくつかはこのページで、他のコマンドについては別のページで説明します。
取り消す / やり直す
取り消す/やり直すコマンドでは、使用中の書類に加えた変更の履歴を、その書類を開いた時点までたどることができます。データに大幅な変更を加える前に、アプリケーションは書類のスナップショットを保存します。 このため変更を取り消すことができるのです。取り消すを実行した後、やり直すコマンドで履歴を進めることもできます。
操作を無制限に取り消す機能の欠点は、多くのディスク空き容量が必要になることです。たとえば、 100 MB のファイルに対し、異なる 5 つのフィルタを全体に適用した場合、取り消すシステムは元のファイルに加え 500 MB ものデータを保存しなければなりません。取り消すシステムのファイルを消去するには、いったんファイルを閉じ保存してから、再びそれを開きます。
カット / コピー / ペースト
カット、コピー、ペーストコマンドを使い、書類内あるいは書類間でオーディオデータを移動させることができます。これらのコマンドはテキストエディタと同様な動作をします。アプリケーションはオーディオデータを保持できる "ペーストボード" にトラックを保存します。コピーコマンドは選択したオーディオをペーストボードに置きます。カットコマンドは、書類から選択部分を削除することを除けば、コピーコマンドと同じことを行います。ペーストコマンドは、 編集中の書類にペーストボードにあるオーディオを挿入します。ペーストしようとする書類でオーディオを選択していない限り、上書きすることはありません。編集している書類中に選択部分があれば、 その部分のオーディオをペーストボードのオーディオで置き換えます。
ペーストコマンドについては、いくつか知っておくべきことがあります。まず、複数のオーディオトラックをコピー & ペーストできますが、ペースト時には点滅する挿入ポイントや選択部分がどこにあるかに注意してください。注意を怠ると思いがけない結果となることがあります。ペーストコマンドを選択した時、オーディオに選択部分があれば、 これがまず削除されます。次にペーストボードにあるオーディオが、削除されたオーディオのあった場所に挿入されます。ペーストボードのオーディオがひとつのトラックだけの場合は、 オーディオは選択したトラックにそのままペーストされます(選択したトラックとは、挿入ポイントか選択部分がある最初のトラックです)。ペーストボードのオーディオが 2 つ以上のトラックを含む場合、それぞれのトラックにオーディオを挿入し、必要な場合にはトラックを書類に追加します。
これは Sound Studio の前バージョンとは異なる動作です。Sound Studio の前バージョンはひとつあるいは 2 つのトラックを操作するようデザインされていました。しかし本バージョンでは 3 つ以上のトラックを扱えます。古いバージョンではすべてのトラックが互いに同期を保つよう設計されていました。このためオーディオの挿入や削除はすべてのトラックに対して行われました。本バージョンでは、 オーディオを挿入する必要のある最小数のトラックのみが影響を受けます。たとえばシングルトラック(モノラル録音)のオーディオを 2 トラック(ステレオ録音)の書類にペーストした場合、トラック 1 のオーディオだけが新しいオーディオに対応し移動します。すなわち挿入ポイント以降はステレオの同期が失われてしまいます。
次に注意しなければならないのは、サンプルレートの異なるファイル間でオーディオデータを移動する場合です。オーディオは再サンプルされ、ピッチと継続時間(デュレーション)とは同じになります。 しかしサンプルレートが異なる場合には、再サンプルを行うために数秒間、大きなデータではそれ以上の時間を要します。
テキストエディタにマーカの時間や名前をコピーする場合には、マーカのあるサウンドデータからコピーしテキストエディタにペーストします。マーカの時間と名前はタブ区切りのリストとしてコピーされます。
ミックスペースト
現在編集中のファイルのオーディオに、クリップボード上の(コピーまたはカットされた)オーディオをミックスできるダイアログを表示します。オーディオは選択部分の左端からミックスされ、その長さはクリップボードのオーディオの長さとなります。ペーストボードのオーディオすべてをペーストするオプションを選んでいる場合には、必要に応じてファイルの長さを延長します。
削除
オーディオの選択部分を編集中の書類から取り除きます。削除した部分には以降のデータが移動し埋められます。
すべてを選択
書類中の全トラックのオーディオを選択します。
無音
オーディオの選択部分を、音量 0 のオーディオデータで置換し、無音状態とします。前後のオーディオデータは移動しません。
クロップ
オーディオの選択部分をトリミングします。選択部分の前後にあるデータは削除し、選択部分以外のトラックは削除します。
マーカにより分割
このコマンドは、ファイル中のマーカによりファイルをセクションに分割します。それぞれのセクションは、個々の新規ファイルとして保存されます。保存フォルダは "フォルダ変更" ボタンをクリックして指定できます。各ファイルの名称は各セクション左端のマーカ名が使用されます。保存するファイルフォーマットも選択します。レコードやカセットテープをデジタイズする時などは、片面全てを一度に録音し、各曲の始めにマーカーを配置し、この分割コマンドを使いそれぞれの曲を別に保存できます。ディスクスペースの節約の為には、 MP3やAAC(m4a)といった圧縮したフォーマットを選ぶといいでしょう。なお、ファイル分割後の新しいファイルはiTuneに入れられ、そこから音楽を聴いたり、オーディオCDに焼いたりすることが出来ます。
ファイル名の前に数字を追加 : このオプションは、ファイルを保存する際にそれぞれのファイル名の前に数字を加えます。たとえば :
| Marker Name | File without Prefix | Effect on Overview |
|---|---|---|
| Cat | Cat | 1 Cat |
| Dog | Dog | 2 Dog |
| 1 Fish | 1 Fish | 3 1-Fish |
| 2 Fish | 2 Fish | 4 2-Fish |
複数アイテムの情報では、保存ファイルのiTunesメタデータやID3タグを設定できます。なお、トラックナンバーは最初に保存されたファイルから始まり、新しいファイルごとに自動的に数が加わることに注意して下さい。
ジャンプ
メイン波形ビュー(下側)をスクロールし、選択部分の始点や終点、指定した時間を見ることができます、時間を指定した時は選択が解除され、挿入ポイントをその時間に移動します。
選択部分設定
数字を入力して選択部分の始点・終点を設定します。このコマンドでは、メイン波形ビュー(下方)をズームし、選択部分を表示します。
オーディオメニュー
オーディオメニューには、さまざまなオーディオに対してさまざまな働きかけを行うコマンドが用意されています。
ループ再生 (ショートカットキー: 4)
無限に再生がリピートされます。 オーディオに選択部分があれば、選択部分のみがリピートされ、 ない場合はファイル全体がリピートされます。プレイ中のオン/オフも可能です。
再生 (ショートカットキー:スペース)
選択部分の先頭あるいは挿入ポイントより、選択部分の終点あるいはファイルの最後までを再生します。マウスを使っての再生には、上または下の波形ビュー内でマウスを右クリック、あるいはcontrol+クリック( controlキーを押したままマウスをクリック)すると、クリック部分から再生が始まります。
再生中は、以下のキーでコントロールを行います:
1 巻き戻し
2 早送り
4 リピート
M マーカーをつける
return 時間 0:00 に飛ぶ
停止 (ショートカットキー: escape)
再生または録音を停止し、再生・記録ヘッドを初期位置に戻します。
録音 (ショートカットキー:3)
ディスク上の一時ファイルに録音を開始します。停止ボタンを押すと、録音されたオーディオがファイルのカーソル位置に挿入され、選択部分があれば置換されます。
自動スタート/ストップ録音
この機能を使用することで、録音を開始・停止するタイマーや条件を設定する事が出来ます。通常は新規ファイルを作成後、このコマンドでオプションを設定します。このオプションは、使用中のファイルのみに適用され、ファイル内には保存されません。
保存している設定をもとに、個々の設定オプションを、録音内容に応じて細かく調整できます。タイマー録音や音声起動録音も設定できます。
"録音開始" が "手動" のときは、ファイルウインドウにある録音ボタンを押せば、すぐに録音が始まります。"手動" オプションは、新規ファイルのデフォルト設定です。"次の入力レベルから録音開始" オプションでは、設定したレベルをオーディオ入力が超えた時点から録音を開始します。オーディオ入力は "入力レベル" パレットウインドウで確認できますが、このオプションの入力ボックスで設定したデシベル値を超えると録音が始まります。カセットテープやレコードから録音する時等にこのオプションを使えば、音楽がスタートするまで Sound Studio を待たせておくことが出来ます。また、コンピュータとオーディオ機器とが離れた所にある場合にこの機能を利用すれば、オーディオ機器まで歩いて行き再生をスタートさせるまでにかかる、数秒間の無音状態を録音せずにすみます。
"録音一時停止" では、限界値(スレッショルド)以下の音量の間だけ、自動的に録音を一時停止するオプションを選べます。再び限界値を超える音量になれば、自動的に録音が再開します。これを利用すれば、スピーチなどにある無音時間をカットして録音できます。
"録音停止" では、録音を停止する条件を設定できます。"手動" 設定では、ディスクの空き容量がなくなるまで録音を続けます。
"録音時間の合計" オプションは、ファイル全体の録音時間合計が、入力ボックスで設定した長さを超えると録音を停止します。録音時間の長さは、時間や分・秒・サンプルで設定できます。Soud Studio は、現在の録音セッションだけではなく、ファイル全体の録音時間を監視します。リミットを 30 分と設定した場合、ファイルにすでに 30 分以上録音されていると、ファイルにそれ以上追加することはできず、何も録音されません。
"次の時刻" オプションは、録音を停止する正確な日時を設定できます。ラジオやテレビの番組を録音をしたい(あるいはすでに録音を始めている)場合、正確な時刻で録音を止めるために利用できます。
"次の入力レベルで録音停止" オプションでは、ある音量以下の状態が一定時間を超えた場合、Sound Studio の録音を停止します。ピークレベルは "入力レベル" パレットウインドウでモニタすることができます。このオプションはいろいろな状況で役に立ちます。テープやレコードから録音する時、音楽が終ってからの無音状態が一定時間以上続けば録音を停止できます。"次の入力レベルで録音開始& quot; オプションと組み合わせ、ある音量以上のオーディオで、録音を開始・停止するように設定できます。このようにして、コンピュータから離れていても、手動で録音を停止せずに、無音状態をむやみに録音するのをを防ぐことができます。
サンプルレート変更
このコマンドでは、書類のサンプルレートを変更することで、書類の合計時間を変更し、オーディオデータを再サンプルします。"再サンプル" チェックボックスをチェックしなければ、ふたつのフィールドはリンクすることになります。これは、再サンプルが行われないと、サンプルレートと合計時間とは相互に関係しているからです。 つまり一方を変更すれば他方も変化します。合計時間を変更すると、"再サンプル" 設定とは関係なく、オーディオのピッチも変化してしまうことに注意してください。
もっとも一般的なサンプルレートは 44.1 kHz ですが、Sound Studio ではどのようなサンプルレートも利用できます。48 kHz のように高いサンプルレートは、とくに高い周波数においてより良い解像度が得られますが、1 秒あたりより多くのディスク容量を消費します。88.2 kHz では 44.1 kHz の倍のデータ量となり、22.05 kHz では半分のデータ量となります。
サンプルサイズ
このサブメニューにより、ディスク保存時のサンプルサイズを変更します。アプリケーション内部では32 ビット浮動小数点データとしてオーディオデータを扱っているので、ファイルを開いている間は変更を加えません。ファイル保存時に、このサンプルサイズが適用されます。
サンプルサイズは、サウンドの品質とディスク上のファイルサイズに影響します。小さなサンプルサイズ(最小は 8 ビット)は、ファイルサイズは小さいのですが、サウンド品質も低くなります。16 ビット設定では 8 ビットに比べ倍のファイルサイズとなりますが、サウンド品質は顕著に向上します。一方 24 ビット設定では 8 ビットに比べ 3 倍のファイルサイズとなります。一般的にはファイルサイズとサウンドの品質との最良の妥協点が 16 ビット設定です。
ステレオ/モノラルにミックスダウン
ファイルのモノラルとステレオフォーマットを変更できます。
フーリエスペクトル解析
オーディオの選択部分について、周波数スペクトルのグラフを表示します。
挿入メニュー
マーカ
このコマンドは、挿入ポイントにマーカを設定します。選択部分があれば、その始点と終点とにマーカを設定します。
無音
選択したトラック中に、設定した長さの無音部分を挿入します。オーディオを選択している場合は、その部分が無音部で置き換えられます。
ノイズ
このコマンドは、選択したトラック中に、設定した長さのノイズを挿入します。オーディオを選択している場合は、その部分がノイズで置き換えられます。ノイズの大きさは、デシベル単位で調節できます。
トーン
このコマンドは、選択したトラック中に、設定した長さの一様なトーンを挿入します。オーディオを選択している場合は、その部分がトーンで置き換えられます。周波数や波形・音量をデシベル単位で調整できます。
FM 合成音
このコマンドは、選択したトラック中に、設定した長さの可変周波数のオーディオトーンを挿入します。オーディオを選択している場合は、その部分がトーンで置き換えられます。周波数・音量をデシベル単位で調整できます。 キャリア周波数はベースとなる周波数、変調周波数はキャリア周波数の上下何ヘルツのトーン周波数まで許可するかを、さらに変移周波数はトーン周波数が最低から最高そして再び最低に戻るまでの速さです。
トラック追加
このコマンドは、書類中の最後のトラックに、空のトラックを挿入します。このコマンドはバージョン 2.2 では使用できません。
トラック削除
このコマンドは、書類中のサイドのトラックを取り除きます。トラック中のすべてのオーディオデータは削除されます。書類には少なくともひとつのトラックが必要です。このコマンドはバージョン 2.2 では使用できません。
フィルタメニュー
フィルタはオーディオの選択部分にエフェクトを加えます。エフェクトとは、オーディオ入力に対しある種の変換を加え、それをファイル内に戻すことです。選択部分がなければ、フィルタを適用する前にファイル全体が選択されます 。
いくつかのフィルタには設定を保存できます。オプション位置を設定値として保存し、後で呼び出して利用できます。何通りかの設定値をデフォルトの設定フォルダに保存できます。デフォルトの設定フォルダ内のファイルは、 "設定" ポップアップで見ることができます。設定を作成するには、ポップアップボタンから "新しい設定を作成" を選び、名前をつけて保存してください。それからオプションを変更します。どの変更もすぐにその設定に保存されます。設定を変更せずにオプションを変更したい場合には、設定ポップアップから "デフォルト" を選択してください。
名前を変更するなど保存された設定の管理を行う場合は、ポップアップメニューから "設定リストを Finder に表示" を選択してください。Finder で設定フォルダが開かれるので、設定ファイルを管理することができます。設定はユーザのホームディレクトリの "~/Library/Audio/Presets/Sound Studio/" フォルダに保存されます。
最後に使用したフィルタ
メニューの最初の項目には、前回使用したフィルタが表示されます。これを選べば、オプションウインドウを開かずに、選択部分にフィルタを再適用することができます。
音量
このコマンドは、選択部分のオーディオの音量を上げたり下げたりします。オプションダイアログには変更量をデシベル(dB)とパーセント(%)とで示しています。音量を適正なレベルにあわせるにはダイナミクスコンプレッサやノーマライズをご参照ください。
フェードイン
このコマンドは音量 0 から最大音量まで、直線的にフェードを適用します。
フェードアウト
このコマンドは最大音量から音量 0 まで、直線的にフェードを適用します
カスタムフェード
このコマンドは、フェード曲線を描くことで、特殊なフェード効果を作成します。フェード曲線には始点と終点とがありますが、その間にいくつかのポイントを加えることができます。これらのポイントを上下にドラッグして、曲線の形を変えることができます。ポイントを削除するには、Option キーを押しながらポイントをクリックします。垂直方向の目盛りは音量を表します。水平方向の目盛りは、選択部分の時間をパーセントで表したものです。実際の時間スケールは、選択部分の長さに依存します。
ノーマライズ
このコマンドはオーディオの音量をノーマライズします。選択したオーディオのピークをスキャンし、オプションダイアログで設定した目標レベルにピークが一致するよう、音量を調節します。目標レベルはデシベル(dB) とパーセント(%)で表示されます。0 dB がファイルの最大振幅で、低いレベルは負のデシベル数となります。
トラックごとにノーマライズ: このオプションではピークレベルの検出・調整を、各トラックごとに行います。複数のトラックを選択している場合、このオプションは、それぞれのトラックがほぼ同じ音量になるよう取り扱います。
すべてのトラックを一括ノーマライズ: このオプションはピークレベルを検出・調整するときに、各トラックをひとつのユニットとして扱います。複数のトラックを選択している場合は、すべてのトラックのうち最大のピークレベルのみを対象とします。 各トラックは同じ量だけ調整されるので、各トラックの音量は同じ関係を保ちます。
ダイナミクスコンプレッサ
コンプレッサは、オーディオの小さな音量部分と大きな音量の部分との音量差を縮めます。スレッショルド(限界値)を超えるオーディオについて、圧縮比で決定された量だけ音量を下げます。 アタックタイムは、スレッショルドを超える音量にどれだけ速く反応するか、リリースタイムは、スレッショルドを下回る音量にどれだけ速く反応するかということです。ポストゲインは、前半で圧縮した音量を補正するため、 全体の音量を増すために使用します。
ダイナミクスコンプレッサについて別の説明をしてみましょう。録音中にピークレベルメータを誰かが監視していると想像してください。音量があるスレッショルドを超えたら彼はすぐにボリュームを下げます。 これがコンプレッサの行っていることです。圧縮比は音量がスレッショルドを超えたときに、ボリュームをしぼる量を決めます。圧縮比が大きくなればボリュームをさらにしぼります。アタックタイムは、 音量がスレッショルドを超えたとき、コンプレッサがどれだけ速く反応するかを決めます。リリースタイムは、音量がスレッショルドよりも小さくなってから、どれだけ経過してからボリュームをもとに戻すかを決めます。
"ポストゲイン(利得)" コントロールは、コンプレッサが最大音量でボリュームをしぼった量を補正します。コンプレッサを通した後のオーディオを増幅しています。"自動" オプションを有効にすると、最適なポストゲインを計算し、再大音の音量はもとと同じ程度で、小さな音だけ音量を上げます。最大音量をそれ以上増やさず、小さな音の音量を引き上げるこのエフェクトは、 オーディオのダイナミックレンジを圧縮するはたらきがあります。
小さな音は非常に小さく、大きな音は非常に大きいという、広いダイナミックレンジをもつ音楽を扱う場合、コンプレッサが役に立ちます。音量をそろえるため、 走行中の車の車内のような騒音のある環境でも聞き取れるようになります。マイクを通してのスピーチにもコンプレッサを利用できます。スピーチではマイクに近づいたり離れたり、ソフトになったり、 時には力強くなったりしますが、コンプレッサはこれを補正し、オーディオ出力レベルをそろえます。
"ピーク/RMS" オプションは、スレッショルドを決める時に使うレベルメータの種類を選びます。ピークレベルメータは波形の最大部を測定し、波形がスレッショルドを超えるたびに動作します。RMS レベルメータは波形の平均を測定し、我々の耳がオーディオ音量をとらえるのに近い動作をします。
ダイナミクスエキスパンダ
エキスパンダは、オーディオの小さな音量部分と大きな音量部分との差を拡げます。スレッショルド(限界値)より小さなレベルにとどまる部分は音量を下げ、スレッショルドよりも大きなレベルの部分は音量を上げるはたらきをします。アタックタイムはスレッショルドを超える大きさの音に対する反応の速さを決め、リリースタイムは限界値よりも小さな音量に下がった時の反応の速さを決めます。
別の表現をすれば、ダイナミクスエキスパンダはコンプレッサの逆のはたらきをします。エキスパンダは、スレッショルド以下のレベルについて、オーディオの音量を下げるようにはたらきます。"比率" は音量を下げる量を決め、これ大きければそれだけ音量も小さくなります。12:1 またはそれ以上の高い比率は、ノイズゲートと考えられます。"アタックタイム" と "リリースタイム" とはコンプレッサと同じはたらきをします。アタックタイムは音量がスレッショルドを下回るとき、どれだけ速く反応するかを決め、リリースタイムは、音量がスレッショルドを超えるとき、 どれだけ速く音量を元にもどすかを決めます。
エキスパンダはオーディオのダイナミックレンジを増やしたいときに利用できます。ノイズの多い録音に適用すると、小音量の部分での音量を下げるので、ノイズをあまり感じなくなります。副次的な効果として、 音の減衰の様子を変化させ、静かなパートをより静寂にします。
ノイズゲートエキスパンダ
ノイズゲートは、ボリュームをさまざまにしぼることのできるエキスパンダの一種です。"スレッショルド(限界値)" 音量以下のオーディオすべてを無音にします。"アタックタイム" はスレッショルドをこえる音量に反応する速さを決め、"リリースタイム" はスレッショルド以下に音量が戻った時の反応の速さを決めます。
ドラムなどの打楽器や、会話を録音する場合にもっとも役立ちます。オーディオ信号間にあるギャップ部分を完全に無音にできます。
ノイズ付加/h4>
編集中の選択部分にホワイトノイズを加えます。ノイズを加えることで、録音内容から他の音をマスクできます。
DC オフセット
このコマンドは、ディスプレイの波形を垂直方向にシフトするために使用します。手動モードでは、波形のシフト量を入力し、選択部分全体を移動させます。"DC オフセットを自動削除" モードでは、20 Hz 以下の信号をすべて削除し、0 ボルトラインを中心とした信号とします。これは録音のダイナミックレンジを広げるのに役立ちます。
補間
このコマンドは、選択部分の始点から終点まで、スムーズなラインを描くことで、波形内の個々のスパイクを修復します。良い結果を得るには、1:1 にズームインし、スパイクの周辺だけを選択します。ファイル全体を選択しこのフィルタを適用すると、ファイルの始点から終点までが直線となってしまいますが、それはこのエフェクトに望むことではないはずです。
極性反転
波形を入れ替える、つまり正の電圧を負に、負の電圧を正にします。波形ビューでは、波形を X 軸で反転させるエフェクトで、オリジナルと比較すると上下が逆になります。このフィルタを使用しても違いは聞き取れないでしょうが、このフィルタはケーブルの結線を正負逆にしてしまい、逆極性で録音を終えてしまった場合に役立ちます。このフィルタを適用すれば、極性をもとに戻せます。
ディスプレイ中心線より上の波形を正、中心線より下の波形を負と考えれば、極性反転フィルタは正の部分を負に、負の部分を正にします。ステレオ録音したファイルで片方のチャンネルが他方に対して逆の極性になっている場合、このフィルタは役にたちます。このようなオーディオをステレオで聴くと、中央から音が聞こえず、横から音が聴こえてきます。
左右チャンネル入れ替え
このコマンドは、選択した 2 つのトラックを入れ替えます。3 つ以上のトラックがある場合は、奇数番号のトラックが偶数番号のトラックと入れ替わります。
逆方向/オーディオを逆転
ファイルのオーディオを逆転し、逆方向から再生した音になります。
Chorus
このエフェクトは、同じ調子の声または演奏をだぶらせる効果を与えます。全く同じ音ではなく、それぞれの調子や時間を少しばかりずらします。これは元のオーディオに、ディレイ(遅延時間)を変化させながらオーディオをミックスし行っています。LFO(低周波発信器)が、ディレイ量を変化させます。
"ドライミックス" は元のオーディオのことで、その音量を調整します。 "ウェットミックス" は遅延させたオーディオのことです。変化するディレイをもつオーディオ音量を調整します。
"サイクルタイム" は、可変長のディレイを制御する LFO(低周波発信器)の速さを調節します。速さを変更すると、 "ウェット" オーディオのピッチがずれたり継続時間が変化したりします。スピードを速く設定すると、LFO の速度も速くなり、"ウェット" オーディオのアップ・ダウンがより速くなります。
"最小ディレイ" コントロールは、"ウェット" オーディオに常に加えておくディレイ量を調節します。このため "ウェット" オーディオは "ドライ" オーディオと完全に重なることはありません。
"スイープ深さ" は、ディレイの最大長を調節します。これを大きくすると、ピッチや継続時間の変化がさらに大きくなります。
"LFO 波形" は、LFO のディレイ変化を、なだらかなサイン波にするか、尖った三角波にするかを調節します。
ディレイ & エコー
このエフェクトは、入力されたオーディオにディレイ(遅延)をかけ、元のオーディオとミックスします。元のオーディオ("ドライ" ミックス)と、ディレイをかけたオーディオ("ウェット" ミックス)との音量を調整し、これらをミックスしたオーディオを作り出します。ディレイをかけたオーディオ出力を入力にフィードバックさせたい場合は、"フィードバック" チェックボックスを使います。
フィードバックなしのディレイは、一定時間後に音が繰り返される、いわゆるテープループに似ています。フィードバックを使うと、谷間で叫んだ声が何度も何度も響きながら減衰するこだまのようになります。
"ディレイタイム" はディレイ回線の長さ、つまりエコー時間の長さを決めます。
このエフェクトは選択部分、あるいはファイルの最後で突然終わってしまうことに注意してください。ディレイやエコーが自然に減衰していくようにするには、音より数秒間先まで選択しておく必要があります。必要があれば、あらかじめファイルの最後に無音部分を追加しておいてください。
フランジャ
このエフェクトは、オーディオ中に "フランジャ" 音を作成します。技術的にはコーラスエフェクトと同じですが、よりディレイ(遅延)時間が短いものです。このエフェクトは、ハイハットのように幅広い周波数を含んで変化する「ヒュー」という音をオーディオに加えます。約 5 秒間のノイズを挿入し、このフィルタをデフォルト設定で適用すれば、このエフェクトを試すことができます。
このエフェクトのオプションコントロールについての説明はコーラスエフェクトをご参照ください。
ピッチ & テンポ
このエフェクトではピッチとテンポとを独立して変更できます。ピッチは音符の高低のことです。テンポは音符を演奏する速さのことです。
ピッチはセントで示されます。セントは半音の 100 分の 1 のことです。半音は 100 セント、 1 オクターブは 1,200 セントです。
テンポはもとのファイルのテンポを基準としたパーセントで示されます。50 パーセントは半分の速さであり、200% は倍の速さということです。テンポを変更すると、ファイル全体の再生時間も変化します。
もし、昔ながらのアナログなピッチコントロールを好む場合は"ピッチとテンポをリンク"チェックボックスを選んで下さい。これにより、ピッチの補正がオフになり、再生速度のみを変更するようになります。
リバーブ
このエフェクトはオーディオの選択部分に自然な反響音を追加します。部屋やホール、講堂、スタジアム、その他の囲まれた部屋の中では、音は何らかの反響を伴って聴こえます。なぜなら音波が壁や床、 仕切りの間を前後に反射するからです。巨大なスタジアム内をアナウンスの声がこだまする現象で、この効果はもっともよく知られています。アナウンスの声が最初に聞こえてからしばらくして、 あまりはっきりとしないアナウンスの声が反響してくるのが聴こえてきます。リバーブ(反響音)を耳が聞いていたとしても、通常は気にはとまりません。しかしリバーブ無しでは、オーディオは平坦で、乾いた、 特徴の無い音になってしまいます。我々の耳はリバーブを利用して、今いる部屋の大きさや形をとらえているのです。
コンピュータのオーディオ信号は、通常リバーブなしで録音されます。楽器から直接録音したり、単一指向性マイクを使ったり、マイクが音源に近かったりすると、信号中にはほとんど(あるいは全く)リバーブは含まれません。 オーディオサウンドをより素晴らしくしたければ、リバーブを加えます。
"ルームサイズ" コントロールは、壁面間で跳ね返るのにかかる時間を設定します。このエフェクトでは部屋の形は固定ですが、大きさは変化させられるので、小部屋から大きなスタジアムまでをシミュレートできます。
"減衰時間" コントロールは、壁の間を跳ね返りながら、反響音がどの程度の間聴こえ続けるかを設定します。減衰時間が短いということは、反響音が速やかに消えてしまうということで、減衰時間が長いということは、 反響音が長く聴こえ続けるということです。一般的にタイルや石など硬い表面を持ち、家具を置いていない部屋では反射音が生じやすく、反響も長く続きます。カーペットや厚めのカーテンがあり、 柔らかい家具でいっぱいの部屋では、ソフトな表面が音を吸収してしまうため、反響はとても短時間で消えてしまいます。
"ローパスフィルタ" は、音が空気中を伝わり、柔らかめの表面で跳ね返る時に、高い周波数が失われがちになるのをシミュレートします。このオプションは反響音に色付けをするよう調節が出来ます。
"リバーブ音量" コントロールは、オリジナルの音と比べたリバーブ音の大きさを設定します。リバーブが元の音を圧倒してめちゃめちゃにしてしまわないよう、通常は低いままにしておきます。大きなスタジアムで、 何をアナウンスしているのか聞き取れないような、ひどい PA システムの効果を望むのなら、レベルを高く設定します。
リバーブフィルタは、ローパスフィルタを含む 6 種のくし形フィルタと単純なディレイを組み合わせています。"ルームサイズ" パラメータは、各くし形フィルタの遅延時間を調節します。"減衰時間" は各くし形フィルタの音量を調節します。ステレオのファイルでは、両チャンネルに等しく効果がかかります。
くし形フィルタは、入力されたオーディオを一定時間遅らせるタイプのフィルタで、それを自分自身にフィードバックさせます。遅延させたオーディオを自分自身にフィードバックする時、位相が 180°ずれた周波数を相殺するため、くし形フィルタと呼ばれます。このようなフィルタを使った出力の周波数曲線を見るとくしの歯のように見えるからです。
3-バンドイコライザ
このエフェクトは、低音部・中音部・高音部に分け、音量を調整します。
10-バンドイコライザ
オーディオは多くの異なる周波数の音声が混合しあったものと考えられます。耳にはさまざまな周波数を知覚できる神経があり、低音を知覚する神経はベースギター、高音を知覚する神経はバイオリンの音色を聞き分けます。 実際にはこれらの楽器は多くの異なる周波数の音を同時に発し、それぞれの周波数の音量の差が、トーンや音色をつくり、独特のサウンドを生み出しています。
スライダを使い、それぞれの周波数の音量を変化させ、音に色づけを行えます。高音がきつい、あるいは安っぽいようなら、高音域をしぼります。ベースが弱すぎるようなら、低音域を強めます。ヴォーカルを前に出したいのなら、1 kHz 付近の周波数を強めます。最終的には、あなたの耳を使い、理想とするオーディオの設定を見つけてください。
グラフィックイコライザ
このフィルタは、各周波数バンドの音量を調整する曲線を描くことができます。
ハイパス
このフィルタは、ある周波数以上の音だけを通す、つまり低い周波数のオーディオを取り除きます。低い周波数を取り除いた音を作成するために、このフィルタを用いることができます。"周波数" コントロールはカットオフ周波数、すなわち音量が -6 dB になる位置を設定します。また "斜度" コントロールはどれだけ多くのサンプルをフィルタが入力に使用するかを設定します。間接的にはカットオフ周波数の傾斜をどれだけ急にするかに関係します。このダイアログで表示されるグラフで、 フィルタが異なる周波数にどのように影響するかを見ることができます。
このフィルタを使った効果の一例として、安っぽいスピーカを持ったラジオから出るオーディオ音を作成できます。他の効果としては、ローパスフィルタと組み合わせ、電話を通した音声をエミュレートできます。
ローパス
このフィルタは、ある周波数以下の音だけを通す、つまり音声から高い周波数を取り除きます。デジタル化に伴い生じる高周波ノイズを取り除くために、このフィルタが役立ちます。ある周波数以上の内容を持たない音源の場合、 その周波数以上のノイズを取り除くのにもこのフィルタが使用できます。このフィルタを使い、ある種のエフェクトを作り出すことができます。たとえば、音源との間にある壁を通したようなくぐもった音や、 はるか遠くから聞こえてくるような音を作成できます。
"周波数" コントロールはカットオフ周波数、すなわち -6 dB のレベルとなる位置を設定します。また "斜度" コントロールは、どれだけ多くのサンプルをフィルタが入力に使用するかを設定します。間接的にはカットオフ周波数の傾斜に関係します。このダイアログのグラフにより、 フィルタが異なる周波数にどのようにはたらくかを見ることができます。
表示メニュー
Eキーで直前の倍率に戻ります。
拡大 (キーボードショートカット:T)
スクリーン上の波形の幅を広げます。
縮小(キーボードショートカット:R)
スクリーン上の波形の幅を縮めます。
全体を表示
メイン波形ビューの水平倍率を変更し、メインビューにファイル全体が見えるようにします。
最大倍率で表示
メイン波形ビューの水平倍率を変更し、1 サンプルを1 ピクセル表示します。
選択部分を拡大
選択部分の全体がメインビューに表示されるよう、スクロールと拡大を行います。
振幅倍率
メイン波形ビューの垂直方向の倍率を変更します。1x 設定がデフォルトです。オーディオの低レベルを見やすくする為に波形が拡大されますが、オーディオデータには影響しません。
ルーラの単位
時間ルーラとメインウインドウに表示される時間単位とを変更します。ビデオ編集の設定で一般に使用されるのは 30 および 25 fps です。フィルム編集では、フィートとフレームとともに、24 fps が一般的に使用されます。
マーカを表示
このアイテムを選択すると、マーカが表示されます。オフにするとマーカラインは定規エリア内にしか表示されません。いずれの場合でも、マーカはマーカウインドウで編集できます。マーカラインの色は環境設定で変更できます。
マーカに吸着
このアイテムを選択すると、選択部分がマウスポインタ直近のマーカに調整されます。
マーカを固定
このアイテムを選択すると、メインビューのマーカが変更できなくなります。マーカウインドウからは編集できます。
すべてのマーカを削除
ファイルからすべてのマーカを取り除きます。
グリッドを表示
このアイテムを選択すると、グリッド(等間隔に引かれた線)が表示されます。線の間隔はグリッド編集コマンドで設定できます。グリッド線の色は環境設定で変更できます。
グリッドに吸着
このアイテムを選択すると、マウスポインタ直近のグリッド線が選択部分に使用されます。
グリッドを編集
最初のグリッド線のオフセット位置やグリッド線間隔を変更します。BPMを入力すれば、1 分間のビート数に基づいたテンポグリッドになります。
”BPM用タップ”ボタンを使い、音楽の演奏中にその曲のビートをタップします。4ビート後にBPMが表示され、ビートをさらにタップしていくごとに精度が上がって行きます。2秒程度ビートを停止するとリセットされます。